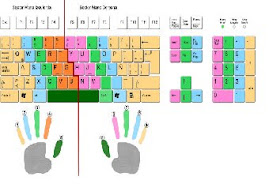MISIÓN
Somos una institucion educativa que forma personas con calidad humana y pensamientos critico capaces de resolver situaciones y adaptarse a los diferentes cambios; que con saberes cientificos y tecnologicos construyen su proyecto de vida a traves de una formación integral con enfasis en ciencias naturales para la niñez y juventud que vive en el departamento del atlántico que se proyecta a un ambito nacional e internacional
Somos una institucion educativa que forma personas con calidad humana y pensamientos critico capaces de resolver situaciones y adaptarse a los diferentes cambios; que con saberes cientificos y tecnologicos construyen su proyecto de vida a traves de una formación integral con enfasis en ciencias naturales para la niñez y juventud que vive en el departamento del atlántico que se proyecta a un ambito nacional e internacional
VISIÓN
Seremos la Institución educativa de la Región Caribe, Lider en la Formación Integral de Personas, capaces de gestar cambios cientificos, tecnologicos, sociales y economicos que propicien mayor productividad en la sociedad garantizando mejor calidad de vida.
Seremos la Institución educativa de la Región Caribe, Lider en la Formación Integral de Personas, capaces de gestar cambios cientificos, tecnologicos, sociales y economicos que propicien mayor productividad en la sociedad garantizando mejor calidad de vida.